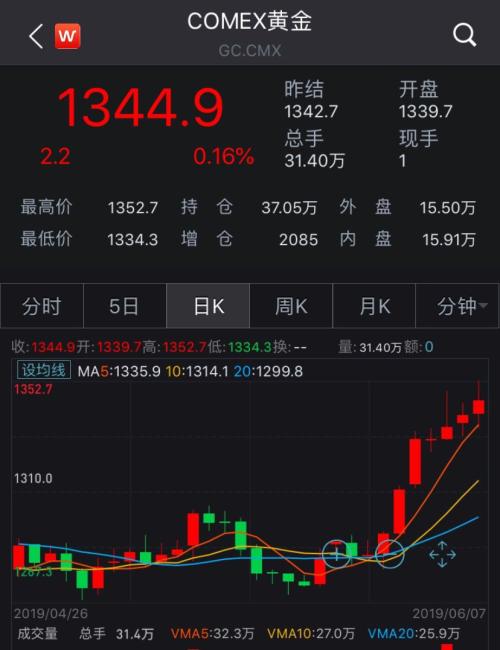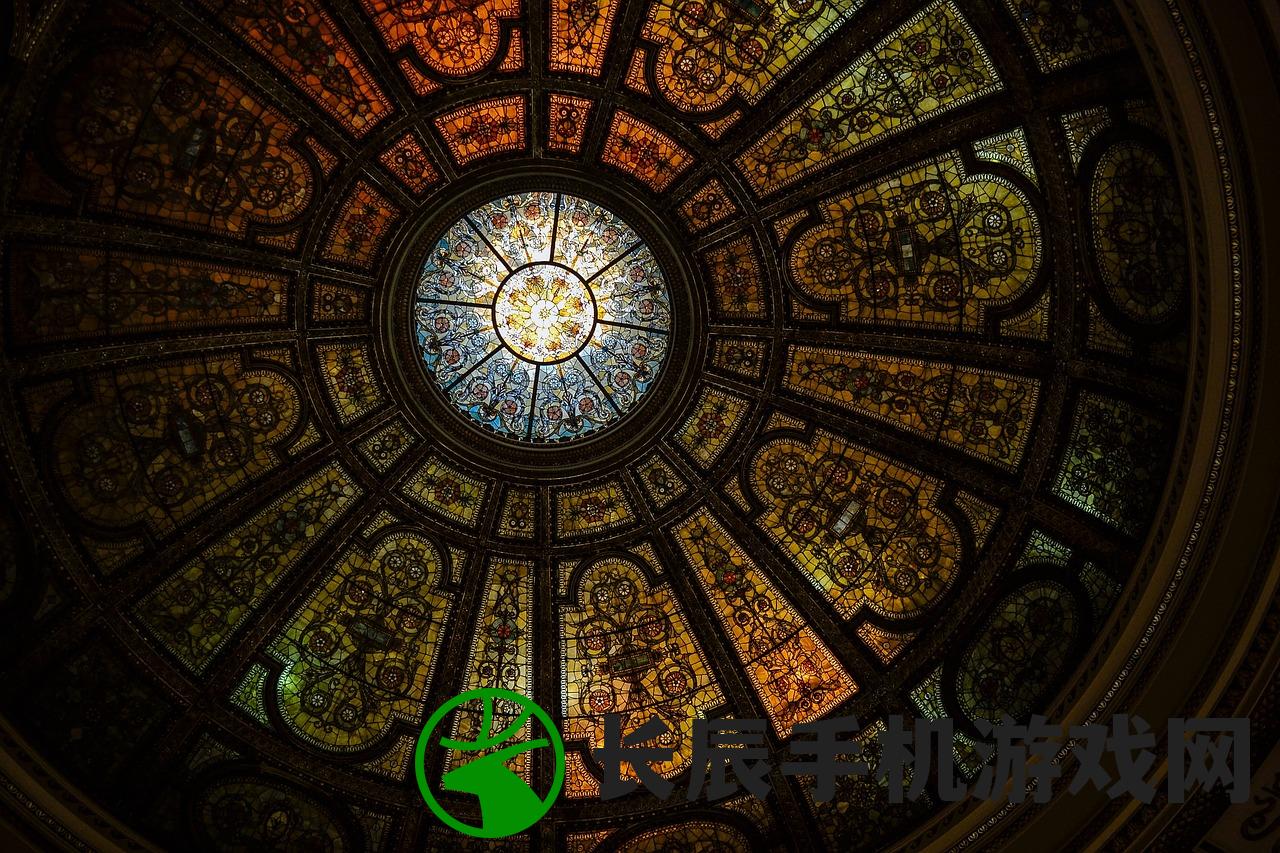本文目录导读:
如何在Windows 10系统中设置电脑自动关机时间
在Windows 10系统中,你可以通过以下步骤来设置电脑自动关机时间:
使用计划任务设置自动关机
1、在Windows 10系统中,按下Win+R键打开运行对话框,输入“taskschd.msc”并按下回车键,打开计划任务编辑器。
2、在计划任务编辑器中,点击“创建基本任务”按钮,开始创建新的计划任务。
3、在“创建基本任务”向导中,输入任务的名称和描述,然后点击“下一步”按钮。
4、在“触发器”页面中,选择“定时”触发器,并设置你想要的自动关机时间,注意,你可以根据需要选择每天的某个时间或者特定的日期和时间。
5、在“操作”页面中,选择“启动程序”操作,并在程序路径中输入“C:\Windows\System32\shutdown.exe”,在“添加参数”中输入“-s -t 3600”,表示在3600秒(1小时)后自动关机。
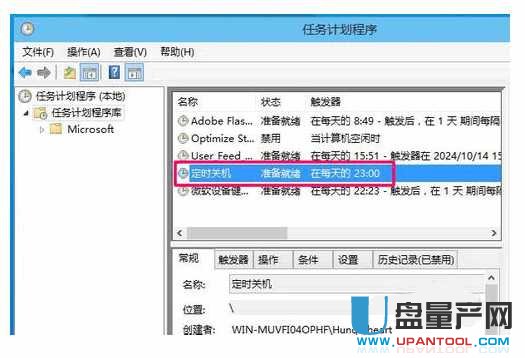
6、在“完成”页面中,检查你的设置,并点击“完成”按钮保存任务。
使用命令行设置自动关机
1、在Windows 10系统中,按下Win+R键打开运行对话框,输入“cmd”并按下回车键,打开命令行窗口。
2、在命令行窗口中,输入以下命令并按下回车键:
shutdown -s -t 3600
这个命令会在3600秒(1小时)后自动关机,你可以根据需要调整时间。
使用第三方软件设置自动关机
除了以上两种方法外,还有一些第三方软件也可以帮助你设置电脑自动关机时间,这些软件通常提供了更丰富的功能和更简单的界面,让你更容易地设置自动关机时间。
在使用第三方软件时,请确保你下载的是安全可靠的软件,并遵循软件的使用说明进行操作。
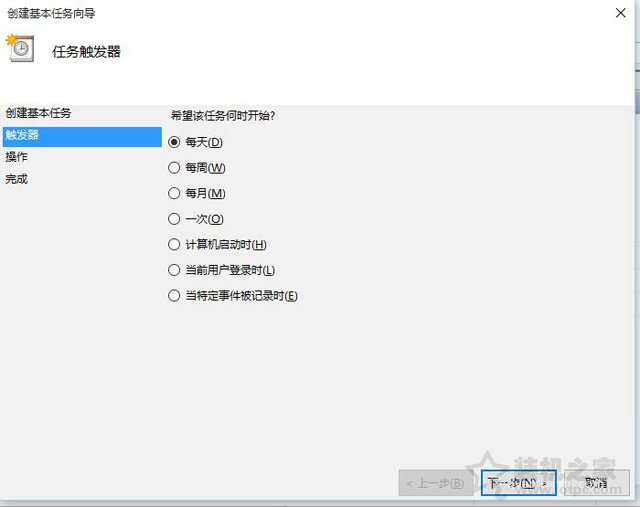
取消自动关机任务
如果你想要取消自动关机任务,可以通过以下步骤进行:
1、在Windows 10系统中,按下Win+R键打开运行对话框,输入“taskschd.msc”并按下回车键,打开计划任务编辑器。
2、在计划任务编辑器中,找到你想要取消的任务,并右键点击该任务。
3、在弹出的菜单中,选择“删除”选项,确认删除该任务即可。
或者,你也可以在命令行窗口中输入以下命令来取消自动关机任务:
shutdown -a
这个命令会取消当前设置的自动关机任务。
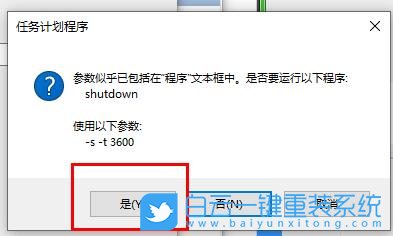
注意事项
在设置电脑自动关机时间时,请注意以下几点:
1、确保你的电脑在自动关机前已经完成了所有未完成的工作,并保存了所有重要的文件。
2、如果你使用的是第三方软件来设置自动关机时间,请确保你下载的是安全可靠的软件,并遵循软件的使用说明进行操作。
3、如果你想要取消自动关机任务,可以通过计划任务编辑器或者命令行窗口来进行操作。
4、在设置自动关机时间时,请务必谨慎操作,避免对电脑造成不必要的损害或者数据丢失。